Menggunakan Find And Replace
Suatu ketika sobat membuat suatu tulisan, lalu sobat tidak menyadari bahwa telah beberapa kali mengetikkan kata yang salah. Padahal tulisan tersebut terlanjur panjang dan sobat tidak tahu di bagian mana saja kata-kata tersebut dalam dokumen.
b. Arahkan kursor dan klik dokumen yang dimaksud. Selanjutnya klik tombol Open
c. Setelah dokumen sobat terbuka, untuk memulai mencari dan mengganti kata yang salah, klik pada menu Edit kemudian klik Find. Sobat juga dapat membukanya dengan menekan tombol Ctrl + F pada keybord secara bersamaan.

d. Maka akan muncul sebuah dialogue box baru pada layar. Kemudian klik Replace pada menu di atas.
e. Untuk menemukan kata yang salah, masukkan kata yang salah tersebut pada textbox yang ada di samping kanan kata “Find What”, dan masukkan kata penggantinya pada textbox yang ada disebelah “Replace with”.
f. Jika ingin mengganti semua kata yang salah tersebut dengan kata yang baru, tekan tombol Replace All.
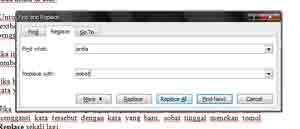
g. Jika hanya igin mengganti kata tersebut di beberapa tempa saja, alias tidak semua kata yang “salah” ingin diganti dengan kata yang baru, klik saja tombol Replace.
h. Jika Pada layar kata yang ingin diganti tersebut terlihat diblok, maka untuk mengganti kata tersebut dengan kata yang baru, sobat tinggal menekan tomol Replace sekali lagi.
i. Namun bila kata yang diblok tersebut tidak ingin diganti, sobat bisa mengabaikannya dengan mengeklik tombol Find Next. Selanjutnya computer akan mencari kata yang “salah” lainnya, dan tidak mengganti kata yang tadi diblok dengan kata yang baru.
j. Selain dapat menggantikan sebuah kata dengan kata yang baru, sobat juga bisa menggantikan kata tersebut dengan kata yang dicetak miring, tebal, atau kata yang digarisbawahi.
k. Caranya dengan mengeblok kata yang ada pada textbox disamping “Replace With”, kemudian sobat tinggal menekan shortcut pada keybord. Misalnya ingin mencetak miring, tekan Ctrl+I, cetak tebal (Ctrl+B) dan cetak garis bawah tekan Ctrl+U.
Mudah
Sekarang sobat tidak pusing lagi dalam hal edit mengedit.
Semoga Bermanfaat!!!!









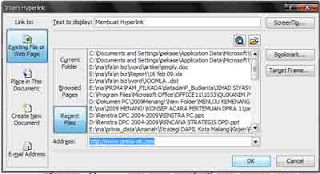
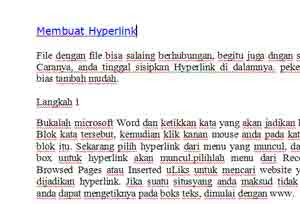
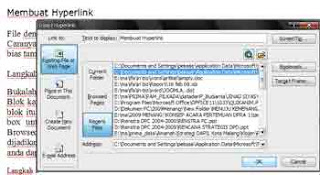
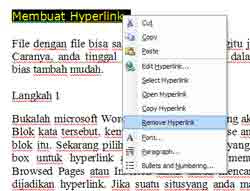








































 Belajar Access
Belajar Access








